Chiedo scusa se per l'ennesima volta mi permetto di dare consigli agli altri su come usare efp, ma quel sito ha assorbito la mia vita per molti lunghi anni e ora sono (se mi permettete di definirmi tale) un'esperta. Oppure, cosa che probabilmente rende meglio l'idea, qualcuno che ha perso tantissimo tempo a litigare con l'editor e facendo ricerche ed esperimenti alla fine ha imparato ad usarlo.
Oggi mi sono presa la mattinata libera dallo studio e quindi ho ben pensato di scrivere un post per il blog. La mia idea iniziale era quella di parlarvi di Blaise Zabini, ma poi ho preferito optare per qualcosa di più utile, visto che se ne è presentata l'occasione.
I due tutorial che volevo sottoporvi sono:
- Come evitare che efp divida il mio testo in paragrafi diversi ad ogni "a capo" (ovvero, come evitare che ad ogni a capo corrisponda una linea vuota/bianca).
- Come impostare il testo centrato e perché è meglio evitarlo.
Quindi, se vi interessa, troverete qui le istruzioni per risolvere questo problema.
Tutorial #1 - Come evitare la divisione in paragrafi ad ogni a capo
Innanzitutto, giusto per essere chiari, la situazione a cui mi riferisco è questa, in cui ad ogni a capo corrisponde una spaziatura, una riga bianca di divisione paragrafo:
Chiedo perdono per la nerdaggine dell'esempio, ma è la prima cosa che mi è venuta in mente (dritto dritto da wikipedia). Cliccando sulla foto, dovrebbe espandersi e vedersi meglio.
E quello che vogliamo ottenere, invece, è questo:
Dunque, modificare l'impaginazione in questo modo è molto semplice.
- Per prima cosa, incollate il vostro testo nell'editor di efp. (Non credo sia necessario specificare che i capitoli non vanno mai scritti direttamente lì, perché la sessione potrebbe scadere da un momento all'altro e tutti verrebbe cancellato.) Se volete il testo "tutto attaccato" (ovvero senza righe bianche superflue), dovete seguire questo procedimento prima di apportare qualunque modifica al testo, perché il formato che andremo a selezionare elimina tutti gli allineamenti del testo. Non preoccupatevi per corsivi, grassetti, eccetera: quel tipo di formattazione non verrà modificato. Tutto il testo, in compenso, verrà momentaneamente allineato a sinistra - per questo, se dovete allineare a destra la dedica o una citazione, centrare il titolo o qualunque altra cosa, vi consiglio di farlo a lavoro finito, perché altrimenti dovrete farlo due volte.
- Selezionate tutto il testo.
- Ora guardate gli strumenti che ci offre l'editor: nell'ultima riga di pulsanti, quella più in basso, trovate quattro caselle con su scritto "Stile", "Formato", "Carattere" e "Di..." (che ovviamente sta per "Dimensione"). Cliccando su "Formato" vi si aprirà un piccolo menu a tendina.

- Scorrete il menu verso il basso e cliccate sull'ultima voce: "Paragrafo (DIV)".
A questo punto dovreste avere ottenuto il risultato richiesto: dal testo saranno sparite le linee vuote inutili. Solo quelle inutili e involontarie: se avete premuto invio due o più volte su word (o OpenOffice o qualunque programma di scrittura usiate) proprio per separare un paragrafo da un altro, troverete comunque lo spazio desiderato. Per dirla in maniera semplice: il formato "Paragrafo (DIV)" rimuove una sola spaziatura, quindi se voi siete andati a capo due volte, una riga bianca rimarrà comunque (in caso vogliate rimuoverla, dovrete procedere manualmente cancellandola).
Tutorial #2 - Come centrare il testo e perché efp lo sconsiglia
Da qualche tempo va tanto di moda su efp, e devo dire che persino a me piace, quello che comunemente chiamiamo "testo centrato". Si tratta fondamentalmente di una colonna in cui il testo viene inserito e di solito viene fatta utilizzando una semplice tabella con il bordo di 0 pixel, quindi invisibile. E da qui dovreste già aver capito tutto quello che c'è da capire, ma un po' più in basso lo espliciterò comunque.
Quello che vogliamo ottenere è questo:
Poi c'è chi all'interno della colonna giustifica il testo e chi invece lo lascia allineato a sinistra.
Partiamo con lo spiegare il perché efp sconsiglia questo formato.
Il problema sta nella visualizzazione da cellulare: visualizzando una storia su efp dal cellulare, in un modo che non so esattamente quale sia, il testo si posiziona automaticamente in una colonna proprio come quella, posizionata sulla sinistra, in modo che sia più facile leggere senza dover scorrere a destra e a sinistra per poter vedere tutta la riga.
Impostando il "testo centrato" si impone al testo una certa larghezza (quella che ho inserito io qua sopra è di 300 pixel, che, stando a quel che dice efp, è la grandezza più grande che un elemento possa raggiungere perché sia interamente leggibile dal cellulare senza dover scorrere verso destra).
Dunque, se per esempio si imposta un formato di 500 pixel, l'utente per poter leggere circa metà del testo dovrà invece spostarsi verso destra - problema che a quanto ho capito si ha solo/soprattutto leggendo da un iPhone.
Spero che il problema si sia capito. Insomma, siccome noi non facciamo discriminazione, io vi insegno a mettere la tabella della larghezza di 300 pixel, che è quella che piace ad efp.
Dunque, come procedere?
- Il primo passo è copia-incollare il testo nell'editor di efp e sistemarlo come più ci piace. Quando avremo finito, creeremo la nostra tabella.
- Sempre tra gli strumenti, troveremo il simbolo per l'inserimento della tabella, ovvero quello evidenziato:
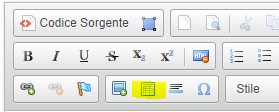
- Cliccandoci su, si aprirà una scheda come questa, che andrà poi compilata.

- Come si nota dalla mia bruttissima freccia rossa, è fondamentale impostare "0" come Dimensione Bordo, se vogliamo che esso sia invisibile. (Se proprio volete che il contorno della tabella si veda, io comunque non metterei più di 1.)
- Come è evidenziato nell'immagine, è importante che la larghezza sia di 300 pixel, per il problema che ho spiegato poco fa. Nessuno vieta di creare tabelle più sottili, ma credo che già di questo formato sia abbastanza piccola, ecco.
- Se nel campo di "Allineamento" selezionate "Centrato", significa che la colonna si troverà al centro della pagina, proprio come nella figura che vi ho messo io inizialmente. Potete naturalmente posizionarla anche a destra o a sinistra (molto meglio a sinistra, secondo il mio modesto parere).
- Quando avete finito premete "OK" e il gioco è fatto.
Chiaramente nessuno vi impedisce di sperimentare nuovi formati di tabella: potete organizzarla come più vi piace ed evviva l'originalità, questo è solo un esempio piuttosto semplice.
Spero di esservi stata d'aiuto!
|